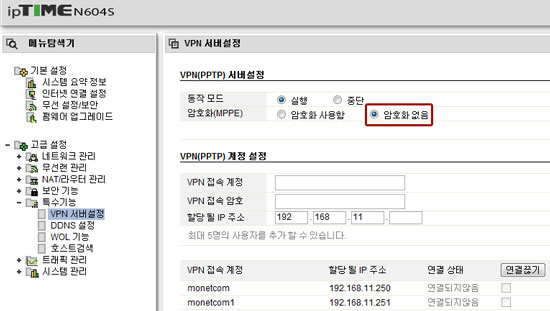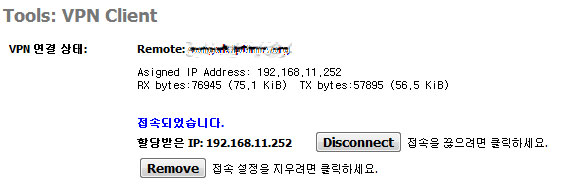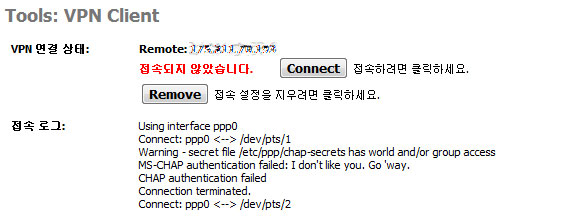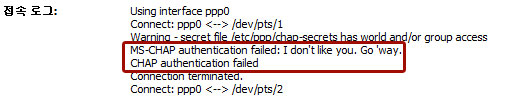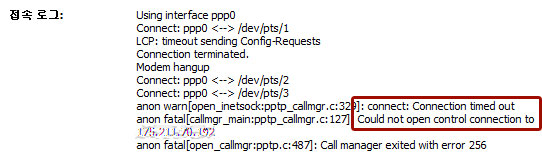VPN Client사무실에 있는 파일 공유 컴퓨터(또는 NAS)의 음원 디렉토리를 집에서도 EasyMPD에 등록해 듣는 것이 가능합니다.
우선 아래 예제그림과 같이 인터넷공유기에서 VPN서버 기능을 활성화하고 VPN 접속 계정을 만듭니다.
주의 할 것을 "암호화"에 "암호화 없음" 또는 "암호화 사용 안함"을 반드시 선택해야 합니다. (자세한 VPN서버 설정은 공유기 사용 설명서를 확인하세요. 사무실의 인터넷 공유기나 NAS에서 VPN서버 설정을 바르게했다면, 집에서 EasyMPD의 VPN Client 기능을 이용해 사무실의 공유기로 VPN 접속합니다. VPN 접속이 성공했다면, 사무실의 파일 공유 컴퓨터(또는 NAS)로 접속이 가능하게되고 원하는 공유 디렉토리를 EasyMPD에 등록 할 수 있습니다. EasyMPD에서 VPN Client 접속 방법은 아래와 같습니다. 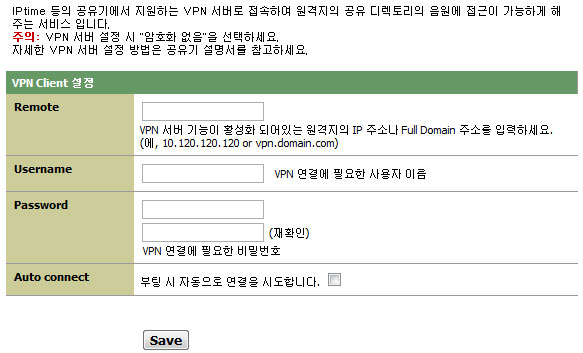
Remote에 원격지 인터넷 공유기의 인터넷 연결 공인 아이피 주소 또는 DDNS 서비스를 이용하거나 도메인 주소을 가지고 있다면 도메인 주소를 입력합니다. "Save"버튼을 클릭하면 아래와 같이 VPN 연결 상태를 보여줍니다. "Connet"버튼을 클릭하면 접속을 시도합니다. "Remove"를 클릭하면 접속 설정을 지웁니다.
"Connet"버튼을 클릭하고 접속에 성공하면 아래와 같은 접속 상태을 보여줍니다. "Disconnect"를 클릭하여 접속을 끊을 수 있습니다.
"Connet"버튼을 클릭하고 접속에 실패한 경우, 아래와 같은 접속 상태와 접속 로그를 보여줍니다.
접속에 실패한 경우, 접속 로그로 접속 실패 원인을 아래와 같이 확인 할 수 있습니다.
|