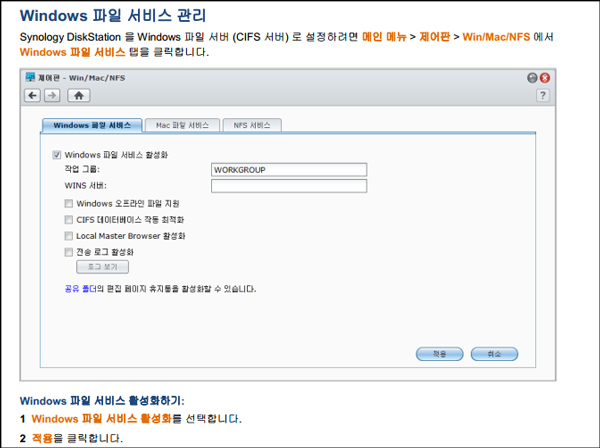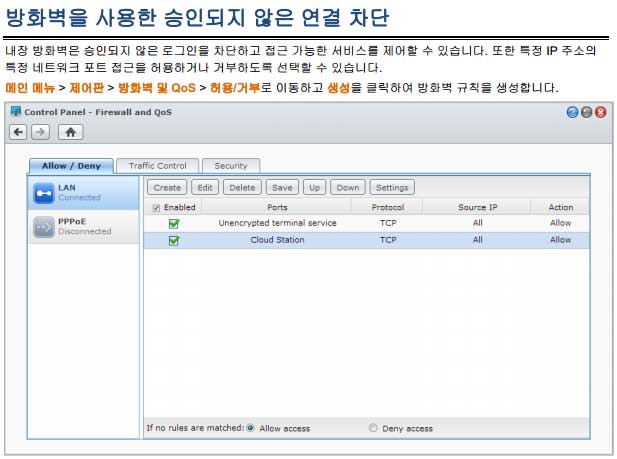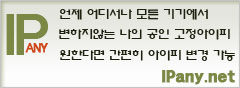어떤 이유인지는 모르겠지만 시놀러지 NAS가 음악 애호가들에게 요즘 인기가 있다고 하네요. 하지만 시놀러지 NAS를 구입하고 쉽지 않은 파일 공유 설정에 고생들을 많이 하고 있다고 들었습니다. 여기서 EasyMPD(Voyage-MPD) 음원 디렉토리 등록을 위해서는 시놀러지 NAS설정을 어떻게 해야 하는지 알아보겠습니다.
시놀러지 NAS의 설정 프로그램인 Synology Diskstation Manager를 통해 아래와 같이 설정한다면 문제없이 DB Backup 디렉토리와 Music 디렉토리를 EasyMPD에 등록 할 수 있습니다.
- 1. Windows 파일 서비스 활성화
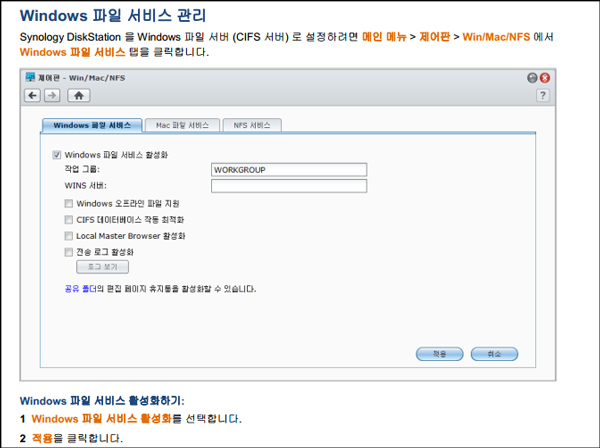
- a. 메인 메뉴 > 제어판 > Win/Mac/NFS 에서Windows 파일 서비스 탭을 클릭합니다.
- b. Windows 파일 서비스 활성화를 선택합니다.
- c. 적용을 클릭합니다.
- 2. 사용자 생성
- a. 메인 메뉴 > 제어판 > 사용자 또는 그룹으로 이동합니다.
- b. 생성 클릭하여 사용자 생성 마법사를 엽니다.
- c. 사용자 이름에 “mpd”입력하고 기타 정보를 입력 하고 다음 클릭합니다.
- d. 그룹은 기본 값인 “사용자”로 합니다.
- 3. DB Backup 디렉토리로 등록할 “dbbackup” 폴더와 Music 디렉토리로 등록할 “mpdmusic”폴더 만들기.
- a. 메인 메뉴 > 제어판 > 공유 폴더로 이동
- b. 생성을 클릭하고 이름에 “dbbackup”이라 입력합니다.
- c. 폴더숨기기, 암호화, ACL 권한 등은 설정하지 않습니다.
- d. “mpdmusic”폴더도 위와 같은 단계로 생성합니다.
- 4. 사용자 또는 그룹의 공유 폴더 접근 허용. 대부분의 경우 이 설정을 하지 않아 문제가 발생하는 듯 합니다.
- a. 메인 메뉴 > 제어판 > 공유 폴더로 이동합니다.
- b. 위의 3단계에서 만든 dbbackup 폴더를 선택하고 권한을 클릭한 다음 드롭다운 메뉴에서 권한 설정을 선택하여 설정 창을 엽니다.
- c. 권한 설정 탭을 클릭하여 드롭다운 메뉴에서 로컬 사용자를 선택합니다.
- d. 위에서 생성한 mpd 사용자에게 “읽기/쓰기” 권한을 줍니다.
- e. “mpdmusic” 폴더도 마찬가지로 같은 방법으로 mpd 사용자에게 “읽기/쓰기”권한을 줍니다.
- 5. NAS의 방화벽 설정에서 Windows 파일 서비스를 허용해 주어야 합니다.
메인 메뉴 > 제어판 > 방화벽 및 QoS > 허용/거부로 이동하여 "Windows 파일 서비스 허용"과 "핑을 받아주도록" 방화벽 혀용 규칙을 생성해야 합니다.
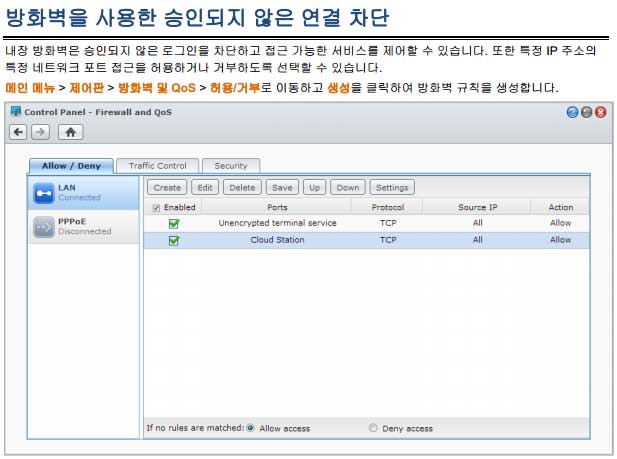
- a. 먼저 "Windows 파일 서비스"를 허용하는 규칙을 만듭니다.
- "생성"을 클릭하여 새로운 방화벽 규칙을 생성합니다.
- 포트 섹션에서 "내장된 응용 프로그램 목록에서 선택"을 사용하여 "Windows 파일 서비스"를 선택합니다.
- Action 섹션에서 "Allow(허용)"를 선택합니다.
- "OK"를 클릭해 저장합니다.
- b. 다음은 "핑(Ping)을 받아주도록" 허용하는 규칙을 만듭니다.
- "생성"을 클릭하여 새로운 방화벽 규칙을 생성합니다.
- 포트 섹션에서 "사용자 지정"을 선택하고, 포트를 비워둡니다.
- Protocol 섹션에서 "icmp"를 선택합니다.
- Action 섹션에서 "Allow(허용)"를 선택합니다.
- "OK"를 클릭해 저장합니다.
- 6. 컴퓨터에 소장하고 있던 음원을 NAS의 “mpdmusic”폴더로 복사합니다.
- 7. EasyMPD 위자드를 실행하여 디렉토리를 등록합니다.
- a. DB Backup 디렉토리 등록 단계에서 검색된 NAS의 "dbbckup”폴더를 선택해 등록합니다. 여기서 Username, Password을 물어온다면 Username에는 “mpd”, Password에는 위의 2단계에서 “mpd”사용자를 생성할 때 입력한 비밀번호를 입력합니다.
- b. EasyMPD 설치 관련 자세한 사항은 시작하기를 참조하세요.