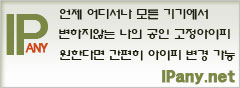EasyMPD 초기 설정에서 가장 어려운 건? "Windows 7, 8 파일 공유"NAS를 사용하지 않는다면 Windows 컴퓨터에서 파일 공유를 하고 EasyMPD에 그 공유된 음원과 백업 디렉토리를 등록해야 합니다.
EasyMPD Alix 초기 설치 문제로 전화 문의하는 10분 중 9분이 이 Windows 파일 공유 문제로 어려움을 호소하십니다.
그래서 EasyMPD 초기 설정 중 가장 어려운 문제는 단연코 Windows 파일 공유라 할 수 있겠습니다. 여기서 Windows 7, 8 파일 공유에 대해 알아보겠습니다. Windows 7, 8 암호 보호 공유파일 공유 방법을 구체적으로 설명하기 전에 한 가지 짚고 넘어가야 할 것이 있습니다.파일 공유를 이미 다 해놓고 EasyMPD에 공유 디렉토리 검색을 했는데 아래와 같이 "인증이 필요한 호스트"라는 결과가 나오고 공유 폴더가 보이지 않는 경우가 있습니다. 
이것은 "Windows 7에 암호 보호 공유"가 활성화 되어 있어 그렇습니다. "Username"과 "Password"에 Windows 부팅 시 입력한 "사용자 이름"과 "비밀 번호"를 입력하고 재 검색하면 공유폴더가 보이는 것이 정상입니다. 하지만, 사용자 이름과 비밀번호를 모르거나, 또는 사용자 이름과 비밀번호를 바르게 입력했는데도 계속 Username과 Password를 요구하는 경우 "Windows 7에 암호 보호 공유"를 비활성화 해야 합니다. "Windows 7에서 암호 보호 공유 비활성하기" 보러가기 Windows 7, 8 파일 공유하기그럼, 파일 공유 방법에 대해 알아보겠습니다.Windows 7의 경우 바탕화면 왼편 아래의 "시작" 바로 오른쪽에 "서류 폴더" 모양의 아이콘을 클릭하면 "Windows 탐색기"가 열립니다. Windows 8의 경우 "데스크톱"에서 바탕화면 왼편 아래의 "서류 폴더" 모양의 아이콘을 클릭하면 "파일 탐색기"가 열립니다. 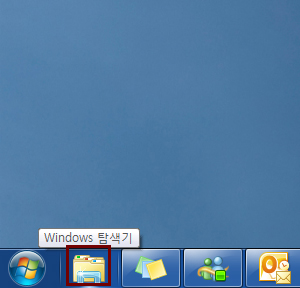 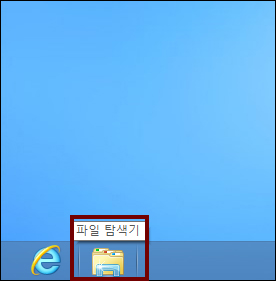
탐색기가 열리면 공유 하려는 폴더를 찾아갑니다. 예제에서는 D 드라이브의 "music"폴더를 공유하도록 하겟습니다. 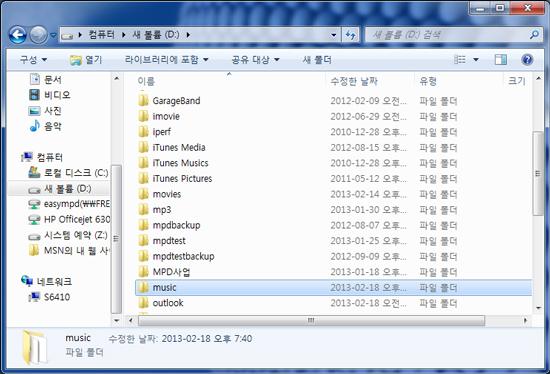
공유하려는 폴더위에 마우스를 올리고, 마우스 오른쪽 버튼을 클릭하여 나타나는 메뉴 중 "공유대상" -> "특정 사용자"를 차례로 선택합니다. 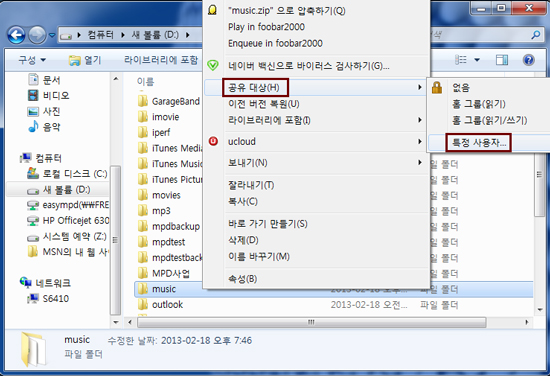
"공유할 사람을 선택하십시오"라는 파일공유 창이 뜨면, 선택 세모 버튼을 클릭하여 "Everyone"을 선택하고 "추가" 버튼을 선택해 "Everyone"을 공유할 사람에 추가합니다. 같은 방법으로 "Guest"도 추가합니다. 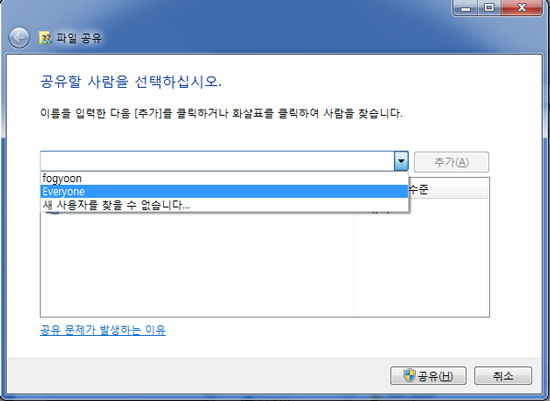
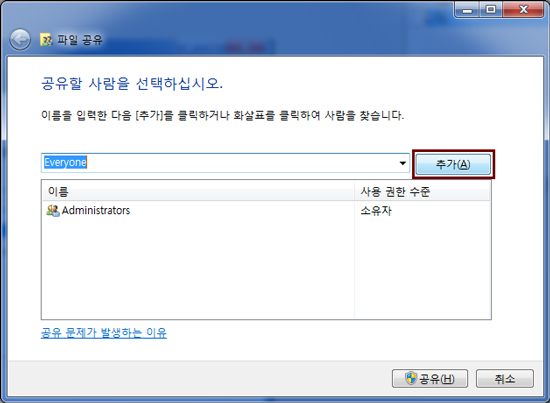
"Everyone"과 "Guest"가 추가된 것을 확인하고 "Everyone" 과 "Guest" 오른편의 "사용권한 수준"을 "읽기/쓰기"로 변경합니다. 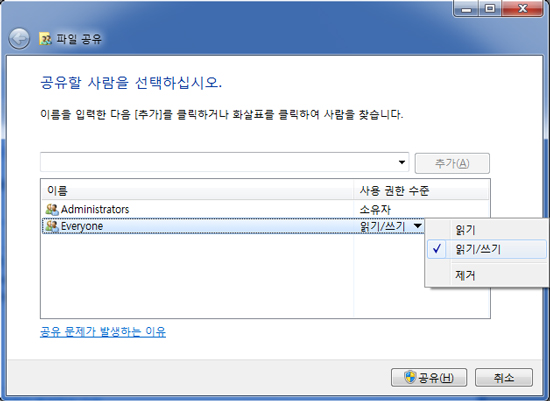
"공유" 버튼을 클릭 하여 해당 폴더를 공유합니다. 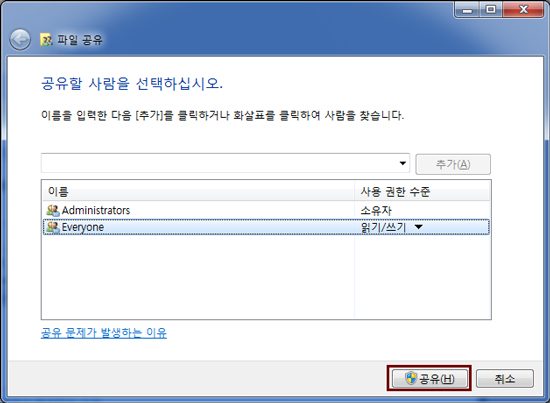
공유가 정상적으로 되었다면 아래와 같은 창이 열립니다. "완료"를 클릭하여 창을 닫습니다. 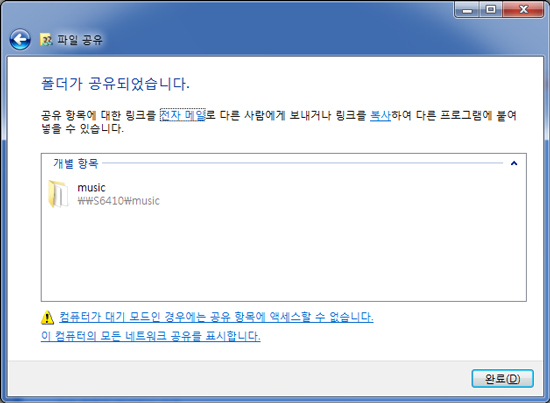
Windows 7의 경우는 여기서 설정이 끝입니다. 아래 "EasyMPD에 공유 폴더 등록 하기"로 넘어가세요. Windows 8의 경우 아주 중요한 설정이 남아있습니다. 아래에서 계속 설명할 "공유 켜기"를 해야지만 위에서 공유한 폴더를 다른 컴퓨터에서 열어볼 수 있습니다. 화면의 오른쪽 위 모서리를 가리키고 마우스 포인터를 아래로 이동한 다음 설정을 클릭합니다. 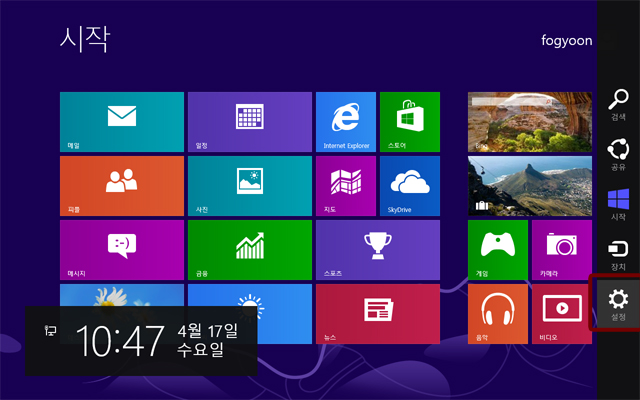
아래 모니터와 래선이 같이 그려진 아이콘을 클릭합니다. 예제에서는 "네트워크 2"라고 되어 있지만 환경에 따라 이름은 다를 수 있습니다. 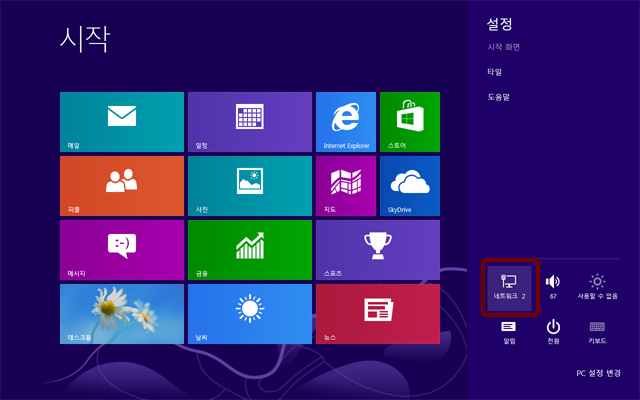
"연결됨"위에 마우스를 올리고 마우스 오른쪽버튼을 클릭하면 나타나는 "공유 켜기 또는 끄기"를 클릭합니다. 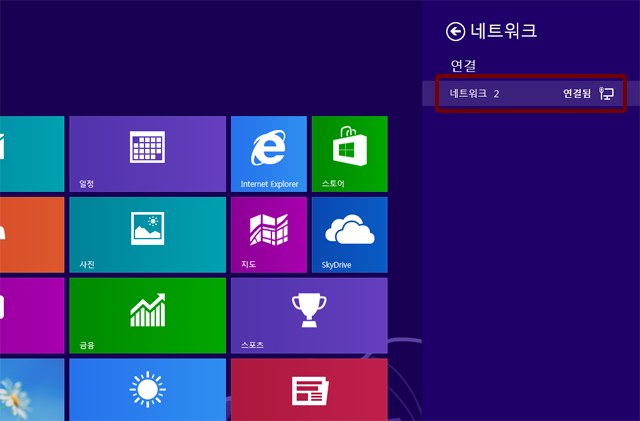
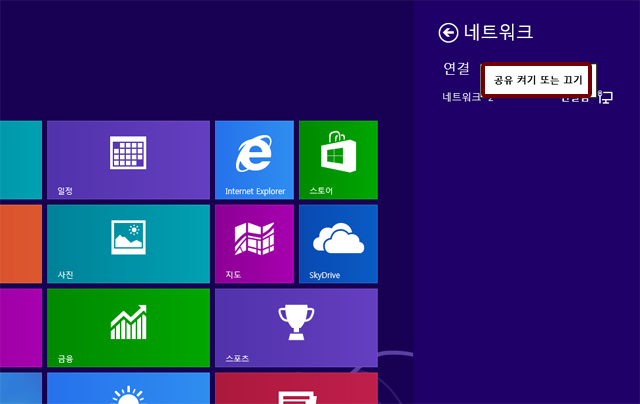
아래와 같은 창이 나타나면 "예, 공유를 켜고 장치에 연결합니다. 홈 또는 회사네트워크"를 클릭합니다. 
이것으로 Windows 8까지 공유설정을 마쳤습니다. 다음 단계 EasyMPD에서 공유 폴더 등록하기로 넘어갑니다. EasyMPD에 공유 폴더 등록 하기EasyMPD에서 WEB GUI에서 "Search Directories"를 클릭하여 위에서 Windows 7에서 공유한 폴더가 검색되는지 확인 합니다. 아래 예제와 같이 문제 없이 검색되었다면 "등록" 번튼을 클릭 합니다.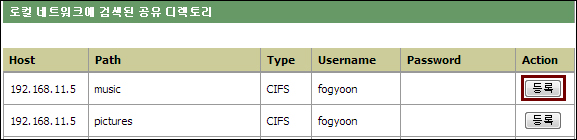
"Register Name"을 입력하고 Windows 7 컴퓨터 로그온 시 사용하던 "사용자 이름"과 "비밀 번호"를 각각 "Username"과 "Password"에 입력하고 "Save"버튼을 클릭하여 저장합니다. 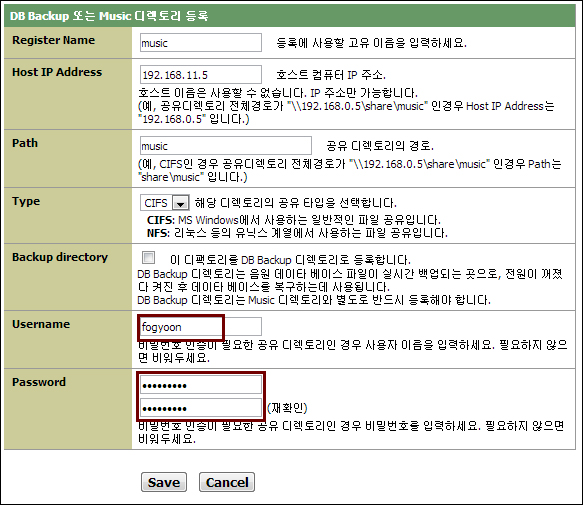
"Save"버튼을 클릭하고 아래 그림과 같이 "비밀 번호 인증이 필요한 디렉토리입니다."라는 오류 메세지가 나타난다면, 입력한 사용자 이름과 비밀번호가 잘못 된 것 입니다. 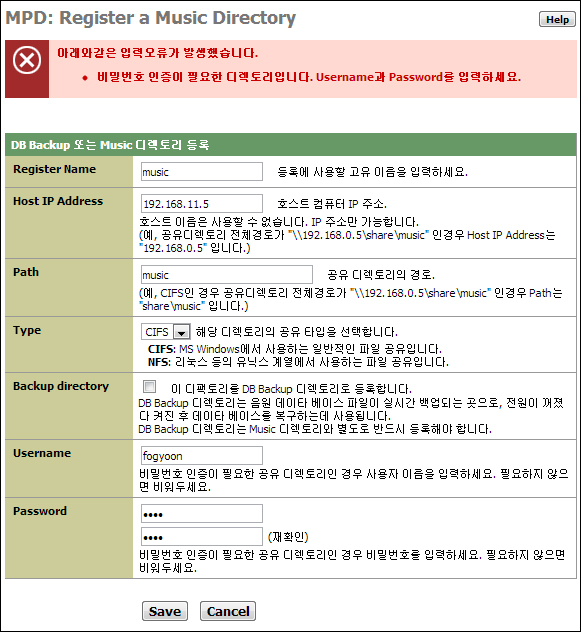
이런 경우 아래중 한가지 방법으로 해결 할 수 있습니다. 1. 사용자 이름 및 비밀 번호를 잘못 입력했을 수 있으니 다시 정확히 입력합니다. (Caps Lock이 켜져 있지 않은지, 한글 영문 선택이 맞게되어 있는지 확인합니다.) 2. Username과 Password를 빈 공란으로 입력하지 않고 "Save"를 클릭해 다시 시도해 봅니다. 3. Username에 "administrator"을 입력하고, Windwos 7 컴퓨터 로그온 시 사용한 비밀 번호를 "Password"에 입력하고 "Save"를 클릭해 다시 시도해 봅니다. 4. Username에 "administrator"을 입력하고, "Password"는 공란으로 비워두고 "Save"를 클릭해 다시 시도해 봅니다. Windows 7 파일 공유 성능 개선Windows 7 PC에서 공유된 폴더를 Music 디렉토리로 등록 한 경우 MPD DB Update에 너무시간이 오래 걸리거나 실패한다면, 파일 공유 성능 개선 설정을 해볼 수 있습니다. Windows 7 파일 공유 성능 개선 방법 확인하기 |