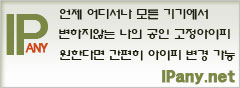Windows 7 IP 설정 하기2(고정으로 IP 받도록 설정)NAS를 사용하지 않고 Windows 컴퓨터에서 파일 공유하여 음원 디렉토리와과 백업 디렉토리를 틍록해 사용하는 사용자의 경우,
Windows 컴퓨터의 아이피 주소가 변경되면 EasyMPD에서 디렉토리 등록을 다시 해야하는 어려움이 발생할 수 있습니다.
시작을 클릭하고 "검색"에 "네트워크 및 공유 센터"라고 입력(띄어 쓰기에 신경쓰세요)고 상단의 검색 결과에 나타난 "네트워크 및 공유 센터"를 선택하여 창을엽니다. 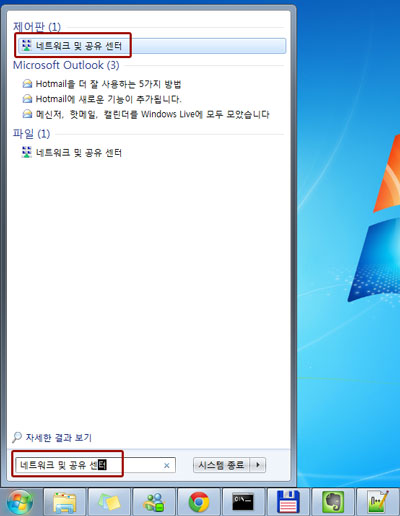
"네트워크 및 공유 센터"가 열리면 컴퓨터가 랜선으로 연결된 경우 그림과 같이 "로컬영역 연결"을 클릭 합니다. 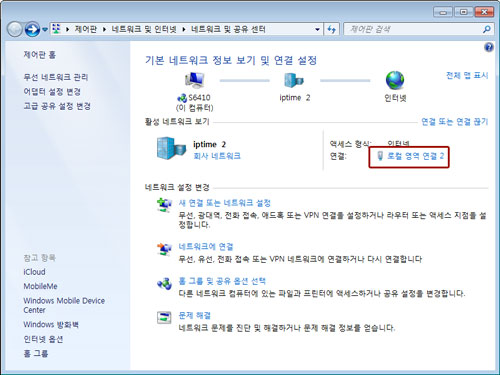
또는 컴퓨터가 무선(Wi-Fi)로 연결된 경우 그림과 같이 "무선네트워크 연결"을 클릭 합니다. 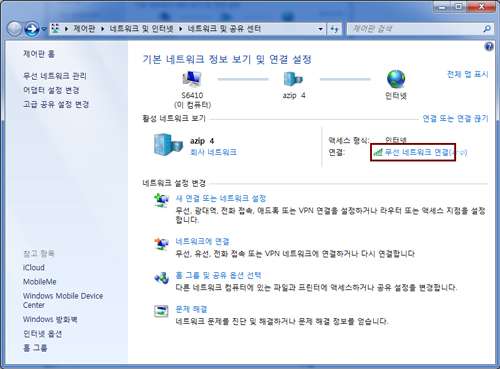
우선 현재 컴퓨터에 자동으로 할당된 아이피 주소를 확인하도록 하겠습니다. 그림과 같이 "로컬영역(또는 "무선 네트워크") 연결 상태"가 열리면 "자세히"을 클릭 합니다. 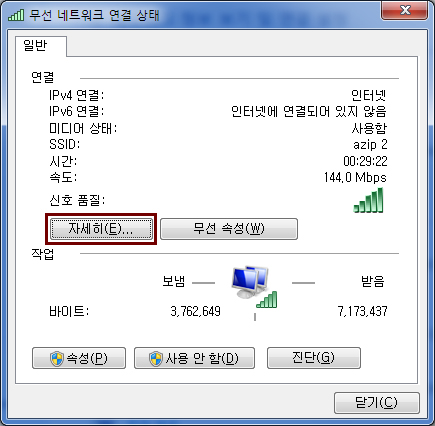
"네트워크 연결 세부 정보"가 열리면 그림과 같이 IPV4 주소, 서브넷 마스크, 기본게이트웨이, DNS 서버의 내용을 확인하고 정확하게 메모해 놓습니다. "닫기"를 클릭하여 "로컬영역(또는 "무선 네트워크") 연결 상태"창으로 돌아갑니다. 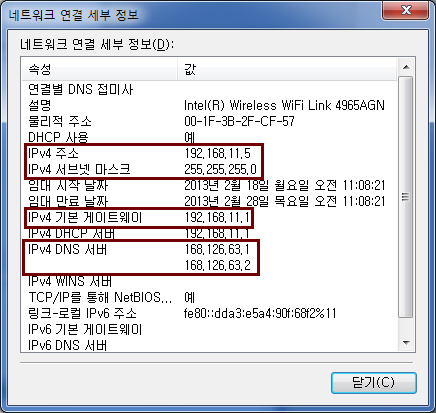
위 그램 예제에서의 Windows 컴퓨터의 아이피 정보는 아래와 같습니다. 주의 할 것은 여기 아이피 정보는 단지 예제일뿐 자신의 아이피 정보는 틀릴 수 있으니, 자신의 컴퓨터 아이피 정보를 반드시 정확하게 확인해야 합니다. IPV4주소: 192.168.11.5 IPV4 서브넷 마스크: 255.255.255.0 IPV4 기본 게이트웨이: 192.168.11.1 IPV4 DNS 서버: 168.126.63.1 and 168.126.63.2 (DNS 서버는 1개 또는 2개가 있을 수 있습니다.) 아이피 주소 정보를 확인했으니 앞으로는 Windows 컴퓨터의 아이피 주소가 변경되지 않도록 고정으로 설정하기 위해 아이피를 직접 입력하겠습니다. "로컬영역(또는 "무선 네트워크") 연결 상태"창에서 "속성"을 클릭 합니다. 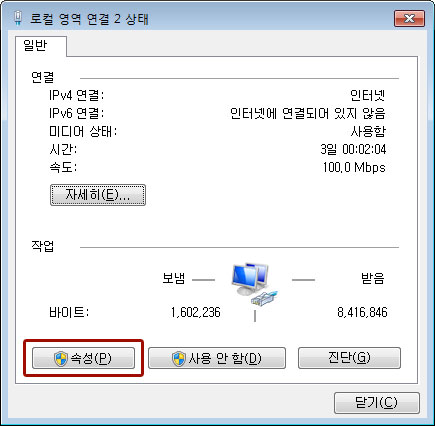
"인터넷 프로토콜 버전 4(Internet Protocol Version 4)"를 선택하고 "속성"을 클릭합니다. 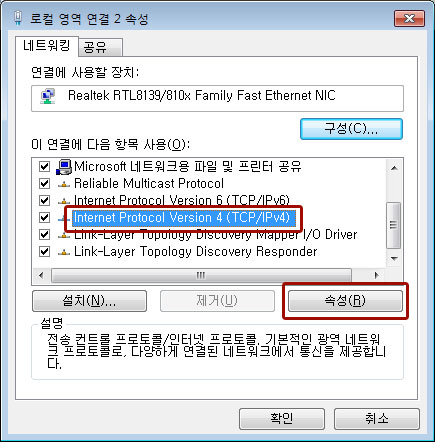
아래 예제 그림과 같이 "다음 IP 주소 사용"와 "다음 DNS 서버 주소 사용"를 선택 활성화 하고, 위에서 확인하여 메모해 두었던 아이피 정보를 해당 입력 위치에 정확히 입력 합니다. IP 주소의 경우 현재 할당받은 아이피 주소를 그대로 사용하려면 위에서 확인한 IPV4주소를 그대로 입력하고, 다른 아이피를 사용하기 원한다면 IPV4주소의 맨 마지막 자리 주소만 변경합니다. (위 예제의 경우 IPV4주소가 192.168.11.5 인데 다른 주소로 변경하길 원하는 경우 192.168.11.10 이런식으로 끝에만 변경해 줍니다. 다른 아이피 주소로 변경하길 원하는 경우 다른 컴퓨터나 네트워크 장비가 현재 사용하지 않고 있는 주소로 변경해야 합니다. 다른 컴퓨터나 네트워크 장비가 사용하는 아이피 주소를 사용한다면 아이피 주소 충돌로 네트워크 연결에 실패하게 됩니다.) 아이피를 변경한 경우, 이미 EasyMPD에 현재 컴퓨터 아이피로 백업 디렉토리와 음원 디렉토를 등록 했다면, EasyMPD 디렉토리 등록을 다시 해야 합니다. DNS 서버 주소의 경우 위에서 확인한 DNS 서버 주소가 하나인 경우 "기본 설정 DNS 서버"에만 입력하고, DNS 서버 주소가 두개인 경우 "보조 DNS 서버"도 입력 합니다. IP 주소 정보를 모두 정확하게 입력했다면 몇번의 "확인"버튼 클릭으로 설정을 저장 합니다. 
컴퓨터를 재부팅 합니다. |