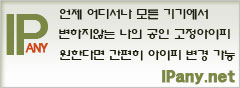Windows 10 파일 공유NAS를 사용하지 않는다면 Windows 컴퓨터에서 파일 공유를 하고 EasyMPD에 그 공유된 음원과 백업 디렉토리를 등록해야 합니다. Windows 10에서 파일 공유하는 방법을 설명합니다. Windows 10 파일 공유하기Windows 10에서는 "네트워크 연결 속성"이 공용으로 되어있는 경우, 외부로부터의 모든 접속이 차단되기 때문에, "연결 속성"이 공용으로 되어있다면 개인 또는 회사로 변경해 주어야 합니다. "설정"의 "네트워크 및 인터넷"을 열고, 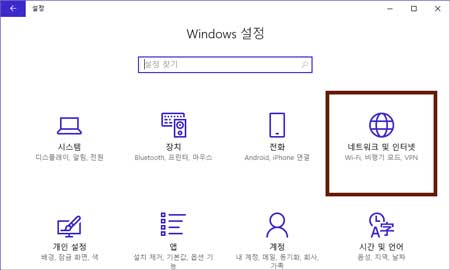 "상태"의 "연결 속성 변경"을 선택합니다. 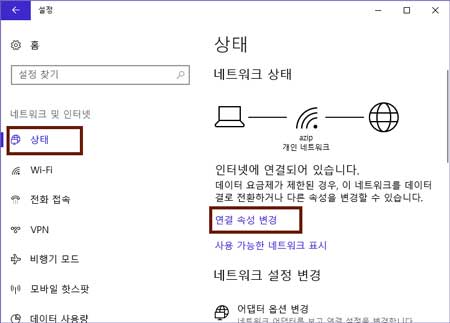 "네트워크 프로필"이 공용으로 되어 있다면, 개인 또는 회사로 변경합니다. 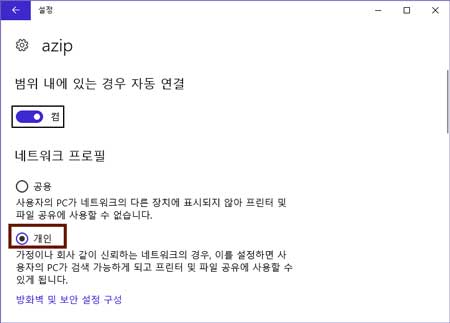 "검색"에 "고급 공유"(띄어쓰기 주의)를 입력하면 나타나는 결과에서 "고급 공유 설정 관리"를 선택합니다. 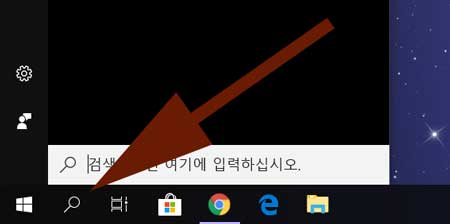 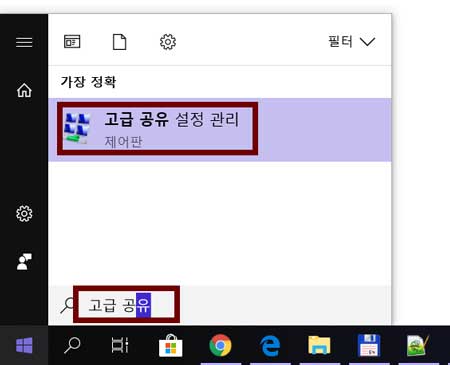 "개인"( 또는 "홈 또는 회사") 그리고 "모든 네트워크"를 각각 확장하여 아래 표와 같이 설정하고 "변경 내용 저장"을 클릭하여 저장합니다. 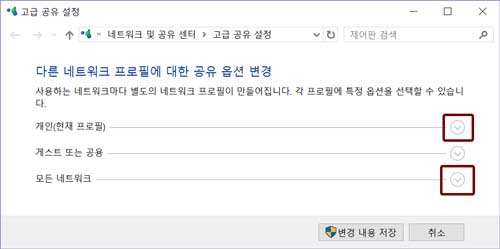
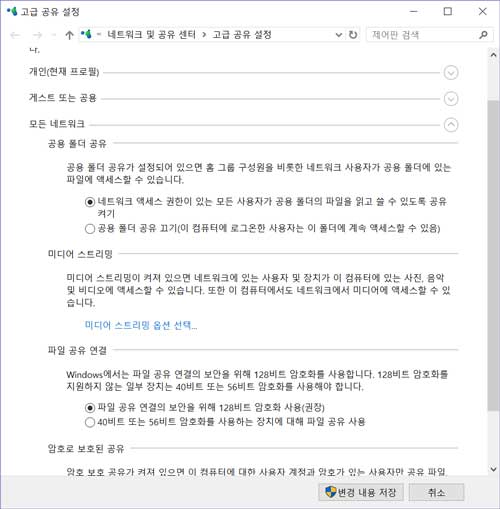 이번에는 "검색"에 "Windows 기능 켜기"(띄어쓰기 주의)를 입력하면 나타나는 결과에서 "Windows 기능 켜기/끄기"를 선택합니다. 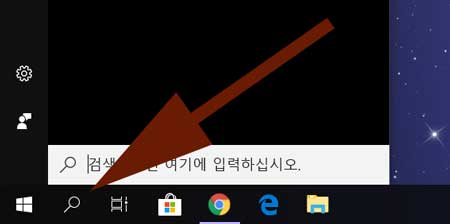 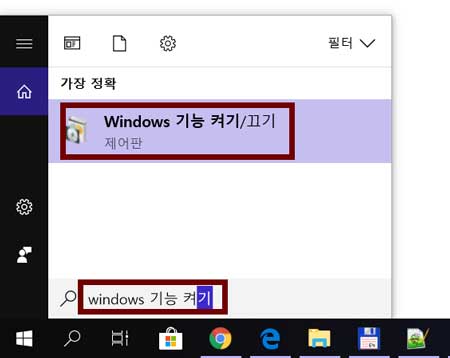 "Windows 기능" 창이 열리면 아래 그림과 같이 "SMB 1.0/CIFS 파일 공유 지원"을 찾아 확장하고, 아래 두 가지 기능이 선택되어있지 않다면 둘다 선택하고 "확인" 버튼을 클릭합니다. SMB 1.0/CIFS 서버 SMB 1.0/CIFS 클라이언트 필요에 따라 컴퓨터를 재부팅해야 할 수 있습니다. 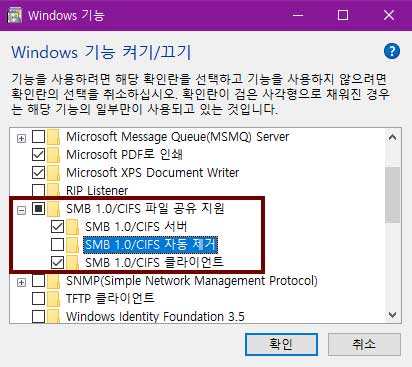 탐색기를 열고 공유하려는 폴더에 마우스 오른쪽 버튼을 클릭하여 나오는 메뉴 중 "엑세스 권한 부여" -> "특정 사용자"를 선택합니다. 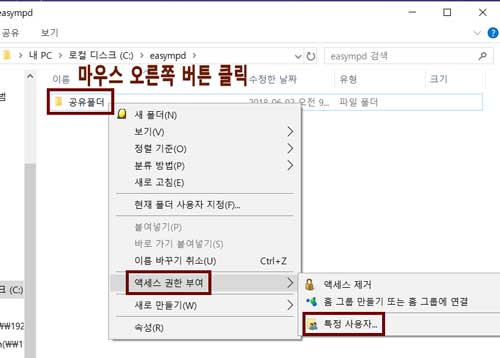 모든 사용자에게 폴더를 공유하기 원한다면 "Everyone"과 "Guest"를 각각 선택하여 "추가" 버튼을 이용하여 공유할 대상에 추가 합니다. 추가된 사용자의 읽기 쓰기 권한을 설정하고 "공유" 버튼을 클릭하여 설정을 저장합니다. 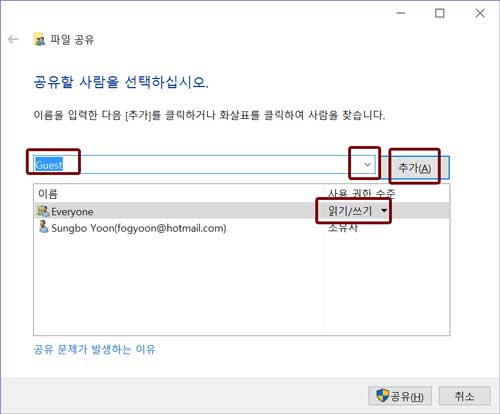 EasyMPD에 공유 폴더 등록 하기EasyMPD에서 WEB GUI에서 "Search Directories"를 클릭하여 위에서 Windows에서 공유한 폴더가 검색되는지 확인 합니다. 아래 예제와 같이 문제 없이 검색되었다면 "등록" 번튼을 클릭 합니다.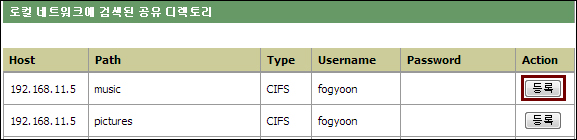
"Register Name"을 입력하고 Windows컴퓨터 로그온 시 사용하던 "사용자 이름"과 "비밀 번호"를 각각 "Username"과 "Password"에 입력하고 "Save"버튼을 클릭하여 저장합니다. 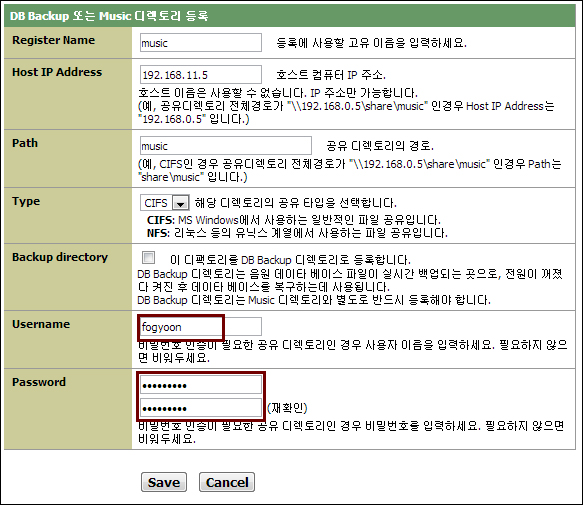
"Save"버튼을 클릭하고 아래 그림과 같이 "비밀 번호 인증이 필요한 디렉토리입니다."라는 오류 메세지가 나타난다면, 입력한 사용자 이름과 비밀번호가 잘못 된 것 입니다. 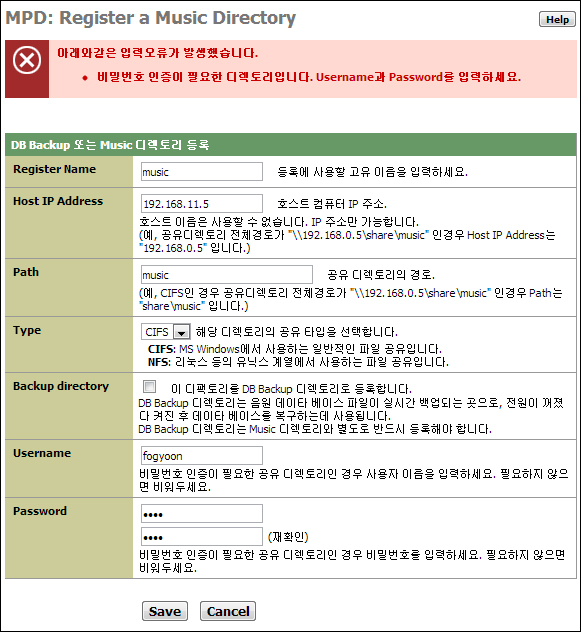
이런 경우 아래중 한가지 방법으로 해결 할 수 있습니다. 1. 사용자 이름 및 비밀 번호를 잘못 입력했을 수 있으니 다시 정확히 입력합니다. (Caps Lock이 켜져 있지 않은지, 한글 영문 선택이 맞게되어 있는지 확인합니다.) 2. Username과 Password를 빈 공란으로 입력하지 않고 "Save"를 클릭해 다시 시도해 봅니다. 3. Username에 "administrator"을 입력하고, Windwos 7 컴퓨터 로그온 시 사용한 비밀 번호를 "Password"에 입력하고 "Save"를 클릭해 다시 시도해 봅니다. 4. Username에 "administrator"을 입력하고, "Password"는 공란으로 비워두고 "Save"를 클릭해 다시 시도해 봅니다. |